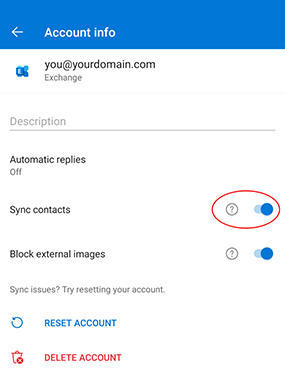Last Updated: 11 October 2020
Setting Up Exchange Mailbox on Outlook for Android
To set up your Northserver Exchange mailbox on your Android mobile phone or tablet device, first go to the Google Play Store and install the Microsoft Outlook app.
Once installed, open the Outlook app. The next step depends on whether this is the first mailbox you have added to your device.
Step 1
Adding First Mailbox
If this is the first mailbox you have added to the device, it should automatically start the Add Mailbox Wizard.
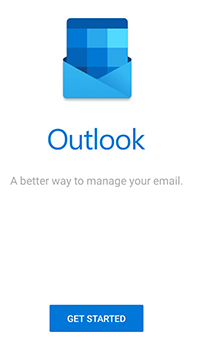
Adding More Mailboxes
If you have already added a mailbox to this device, or the wizard does not start, follow these steps. First, touch the menu icon in the top left corner. This will be a 'house' icon, or the initals of the mailbox you are currently viewing.
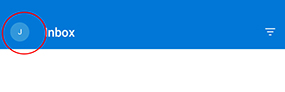
Now touch the 'settings' (cog) icon in the bottom left corner.
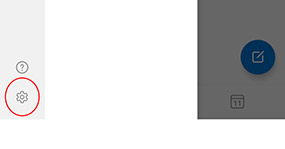
Touch 'Add Mail Account' and then 'Add an Email account'.
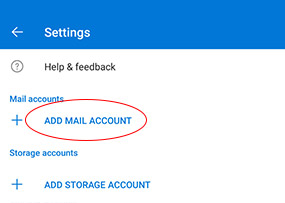
Step 2
If other accounts are found on your device, untick them and then touch 'Skip'.
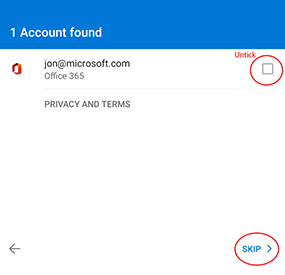
Step 3
Enter your e-mail address, then touch 'Continue'.
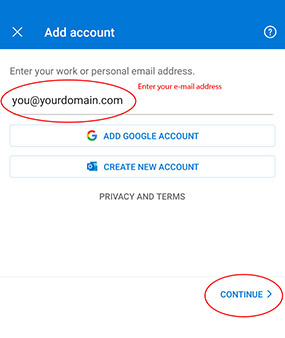
Step 4
After a few moments, the necessary settings should be downloaded from our servers. This may not work automatically if your domain is not registered through us, in which case you will need to enter the details manually. You can Raise a Support Ticket if you would like us to help you configure your domain correctly.
Enter your e-mail address again in the 'Domain\Username' box, and your password. If the server name is not populated then enter the server name in your welcome e-mail (server-name.northserver.co.uk). You may optionally enter a description for this mailbox, such as 'Work E-mail' or 'Football Club E-mails'. To save the settings, touch the 'tick' icon in the top right corner.
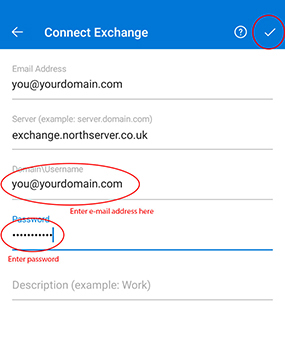
After a few moments, your inbox will be set up and you can start sending and receiving e-mails.
Step 5 - Sync Contacts (Optional)
If you want the contacts stored in your mailbox to sync with your device, follow these optional steps. First, touch the menu icon in the top left corner. This will be a 'house' icon, or the initals of the mailbox you are currently viewing.
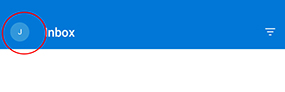
Now touch the 'settings' (cog) icon in the bottom left corner.
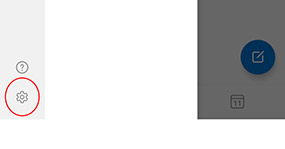
Touch the mailbox from which you want to sync contacts from.
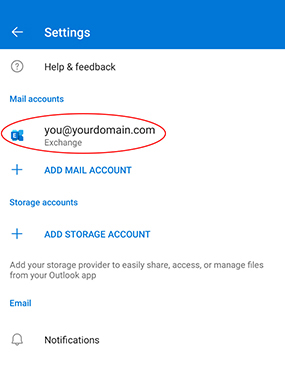
Touch 'Sync contacts' so that the blue dot is to the right hand side (enabled). If you want to turn this feature off, touch it again so the blue dot is at the left hand side.